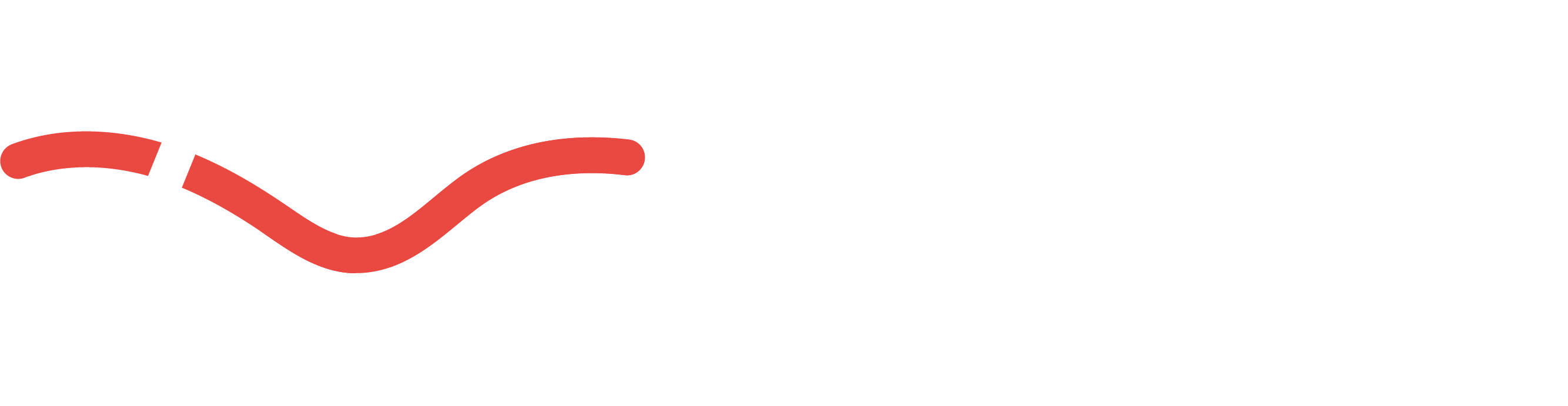Unboxing the AudyseCORE:
Included in the Box:
- AudyseCORE Control Box
- 2x Speaker Mounting Kits
- 1x Helmet Mounting Kits
- 1x USB-C Charging Cable
- 1x Quick Start Guide
Steps:
- Carefully remove all components from the packaging.
- Verify that all items listed above are included. If any items are missing, contact Audyse support.
- Inspect the components for any visible damage. Do not use the product if damaged.
Preparing Your Helmet:
Tools Needed:
- Clean cloth
- Isopropyl rubbing alcohol (if necessary)
Steps (if no prior unit is installed):
- Remove your helmet’s internal cheek pads by following the instructions in your helmet’s user manual.
- Use the clean cloth to wipe down the areas where the AudyseCORE speakers will be mounted.
Steps (if replacing an existing unit):
- Remove the internal cheek pads from your helmet as per your helmet’s user manual.
- Remove the existing speakers by detaching them from the Velcro, unthreading the wiring, and disconnecting them from the Bluetooth unit.
- Clean the areas where the AudyseCORE speakers will be mounted using the clean cloth.
Pre-Installation:
Steps:
- Connect the USB-C charging cable to the control box and charge until the indicator light signals a full charge.
- Power on the AudyseCORE, place the speakers against your ears, and listen for the noise cancellation. The harder you press them onto your ears, the better the noise cancellation will be. This helps you understand how the noise cancellation should sound and highlights the importance of proper fitment.
Determining Speaker Placement:
Steps:
- Identify the ear pockets or areas inside the helmet where your ears naturally align.
- To do this, remove the cheek pads and put the helmet on. Use your fingers to locate your ear canals and determine their corresponding location inside the helmet.
- Adjust speaker placement for optimal ANC performance.
- The speakers need to be aligned with your ears as closely as possible for the ANC to function effectively.
- You may need to move the speakers horizontally or vertically inside the helmet to achieve the best alignment.
- In some helmets, the natural ear cutouts align well, but in others, you may need to mount the speakers outside the designated cutout area.
- If mounting outside the cutout, carefully position the cheek pads around the speaker to maintain comfort and secure fitment.
- Mount your speakers with the provided ultra-thin Velcro.
- After determining where to place the speaker in the helmet, attach the Velcro hook (hard part) to the back of the speakers.
- Ensure to align the microphone cutout with the hole in the Velcro.
- Place the Velcro loop (soft part) in the location found in the speaker placement step.
- Fit the helmet on with the AudyseCORE on-ear speaker pads installed.
- If you experience pressure, discomfort, or an unfavorable fit, follow the next step.
- (Optional) Switch to foam speaker covers for a slimmer fit.
- If you notice pressure from the speaker pads when putting the helmet on, replace them with the provided foam speaker covers.
- These covers enhance comfort and clarity but slightly reduce noise-canceling performance.
- Use spacers to customize your fitment.
- To ensure that the AudyseCORE speakers sound the best and the noise canceling is as effective as possible, they need to be as close to your ears as is comfortable.
- After mounting the Velcro to the speakers and inside the helmet, the spacer can be used to adjust the fitment to your preference.
Important: All installations must align with your ear and press firmly for ANC to function correctly!
For a more detailed description, you can read our dedicated post on Helmet Fitment & Speaker Positioning.
Installing the AudyseCORE Control Box:
Steps:
- Using the hook-and-loop Velcro for attaching the control box. Remove the backing and apply it to the control box.
- Clean the back of your helmet with a cloth. For dirty helmets or surfaces with residue, use rubbing alcohol for better adhesion.
- Remove the protective backing from the adhesive and firmly press the control box onto the desired location on the helmet.
- Reinstall the cheek pads inside the helmet, ensuring that the speaker pads are positioned correctly without causing discomfort.
- (Optional) If using a Bluetooth unit, connect the AudyseCORE’s 3.5mm audio jack to the Bluetooth unit’s 3.5mm port. Otherwise, tuck the audio jack securely under the cheek pads to avoid interference.
Powering Up the AudyseCORE:
Steps:
- Press and hold the power button on the control box for three seconds to turn on the device. The indicator light will blink three times to confirm successful power-on.
Updating Firmware:
The AudyseCORE ships with the most recent firmware version. This step is only required immediately if you change the AudyseCORE speaker pads to the foam speaker covers. This step can be followed as we roll out firmware upgrades to add features and improve performance. Steps:
- Connect the AudyseCORE to a personal computer (Windows, macOS, or Linux).
- Open Google Chrome (required). If not installed, download it from the official website.
- Navigate to ridepass.audysetech.com.
- Click the “Connect” button and follow the on-screen instructions to update the firmware. This step is critical if you switched the speaker pads to foam covers.
Maintenance and Safety:
- Cleaning: Use a dry cloth to clean the speakers and control box. Avoid harsh chemicals and do not submerge components in water.
- Battery Care: Charge the control box regularly and avoid exposing it to extreme temperatures.
- Safety Reminder: Ensure the AudyseCORE does not obstruct the helmet’s fit or visibility.
For troubleshooting or further assistance, visit our website or contact customer support.